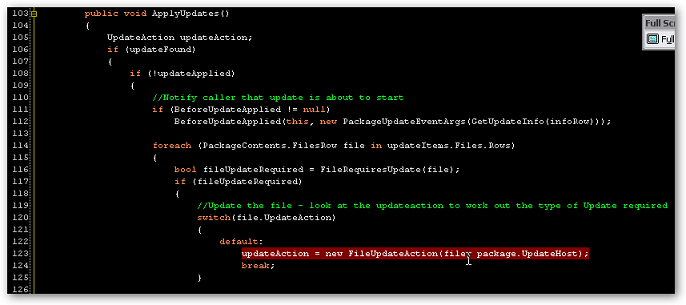Visual Studio 2003 doesn’t give you any way of exporting your customised colours (I’ve gone for a ‘black’ theme) – well, black is the new black you know!
The theme’s shown below (not that it’s that great – but illustrates the effect the registry entries (further below) have… In Visual Studio 2005 of course you can simply export your entire settings. Oh yeah – also ignore the code as that’s simply a work in progress for something I’m going to post on CodeProject in the next couple of months.
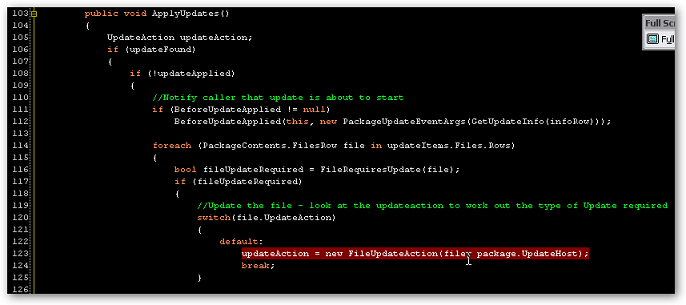
To create this look – simply copy the text below and save in a .reg file. Take a backup of your current colours first of course by exporting the key: [HKEY_CURRENT_USER\Software\Microsoft\VisualStudio\7.1\FontAndColors] to a file. I’ve got some ReSharper v2 settings in there too so you can remove those if you don’t use ReSharper (shame on you!)
Windows Registry Editor Version 5.00
[HKEY_CURRENT_USER\Software\Microsoft\VisualStudio\7.1\FontAndColors]
“Color Palette”=hex:ff,ff,ff,00,ff,ff,ff,00,ff,ff,ff,00,ff,ff,ff,00,ff,ff,ff,\
00,ff,ff,ff,00,ff,ff,ff,00,ff,ff,ff,00,ff,ff,ff,00,ff,ff,ff,00,ff,ff,ff,00,\
ff,ff,ff,00,ff,ff,ff,00,ff,ff,ff,00,ff,ff,ff,00,ff,ff,ff,00
[HKEY_CURRENT_USER\Software\Microsoft\VisualStudio\7.1\FontAndColors\{A27B4E24-A735-4D1D-B8E7-9716E1E3D8E0}]
“Colorable item format version”=dword:00000008
“FontName”=”Monaco”
“FontPointSize”=dword:00000008
“FontCharSet”=dword:00000000
“Plain Text Foreground”=dword:00ffffff
“Plain Text Background”=dword:00000000
“Plain Text FontFlags”=dword:00000000
“Line Numbers Foreground”=dword:00c0c0c0
“Line Numbers Background”=dword:00000000
“Line Numbers FontFlags”=dword:80000000
“Collapsible Text Foreground”=dword:0000aaaa
“Collapsible Text Background”=dword:00000000
“Collapsible Text FontFlags”=dword:00000000
“Comment Foreground”=dword:002cef10
“Comment Background”=dword:02000000
“Comment FontFlags”=dword:00000000
“Current Statement Foreground”=dword:00000000
“Current Statement Background”=dword:0000ffff
“Current Statement FontFlags”=dword:00000000
“HTML Element Name Foreground”=dword:008080ff
“HTML Element Name Background”=dword:02000000
“HTML Element Name FontFlags”=dword:00000000
“HTML Operator Foreground”=dword:004080ff
“HTML Operator Background”=dword:02000000
“HTML Operator FontFlags”=dword:00000000
“HTML String Foreground”=dword:0000ff00
“HTML String Background”=dword:02000000
“HTML String FontFlags”=dword:00000000
“HTML Tag Delimiter Foreground”=dword:0000ffff
“HTML Tag Delimiter Background”=dword:02000000
“HTML Tag Delimiter FontFlags”=dword:00000000
“Identifier Foreground”=dword:00dfdfdf
“Identifier Background”=dword:02000000
“Identifier FontFlags”=dword:00000000
“Keyword Foreground”=dword:00538bff
“Keyword Background”=dword:02000000
“Keyword FontFlags”=dword:00000000
“Other Error Foreground”=dword:0000ff00
“Other Error Background”=dword:02000000
“Other Error FontFlags”=dword:00000000
“Preprocessor Keyword Foreground”=dword:00c0b4f3
“Preprocessor Keyword Background”=dword:02000000
“Preprocessor Keyword FontFlags”=dword:00000000
“ReSharper Completion Replacement Range Foreground”=dword:00e1e4ff
“ReSharper Completion Replacement Range Background”=dword:00000000
“ReSharper Completion Replacement Range FontFlags”=dword:00000000
“ReSharper Current Line Foreground”=dword:00ffffff
“ReSharper Current Line Background”=dword:00313131
“ReSharper Current Line FontFlags”=dword:00000000
“ReSharper Matched Brace Foreground”=dword:01000000
“ReSharper Matched Brace Background”=dword:00ffff00
“ReSharper Matched Brace FontFlags”=dword:00000000
“ReSharper Method Identifier Foreground”=dword:008b8b00
“ReSharper Method Identifier Background”=dword:01000001
“ReSharper Method Identifier FontFlags”=dword:00000000
“ReSharper Operator Identifier Foreground”=dword:008b8b00
“ReSharper Operator Identifier Background”=dword:01000001
“ReSharper Operator Identifier FontFlags”=dword:00000000
“ReSharper Read Usage Foreground”=dword:01000000
“ReSharper Read Usage Background”=dword:00face87
“ReSharper Read Usage FontFlags”=dword:00000000
“ReSharper Usage Foreground”=dword:01000000
“ReSharper Usage Background”=dword:00face87
“ReSharper Usage FontFlags”=dword:00000000
“ReSharper Write Usage Foreground”=dword:01000000
“ReSharper Write Usage Background”=dword:00c1b6ff
“ReSharper Write Usage FontFlags”=dword:00000000
“String Foreground”=dword:0034cb65
“String Background”=dword:02000000
“String FontFlags”=dword:00000000
“XML Doc Comment Foreground”=dword:002cef10
“XML Doc Comment Background”=dword:02000000
“XML Doc Comment FontFlags”=dword:00000000